Branding
Porta can be customized with a look and feel that aligns with your organization's brand requirements and user expectations. For many, the out-of-the-box experience is all that's required to set up Universal Login.
Universal Login offers a few options to tailor the look of the login and registration screens, along with their subpages. Please note that this customization applies only to the login and registration screens. At this time, it is not possible to customize the user profile.
For each application, there can be a different configuration for the Universal Login. While the login page stays the same, the branding is customized depending on the application the user is coming from when requesting an authentication.
Below is a short guide on how to navigate and work with branding in the Porta Dashboard.
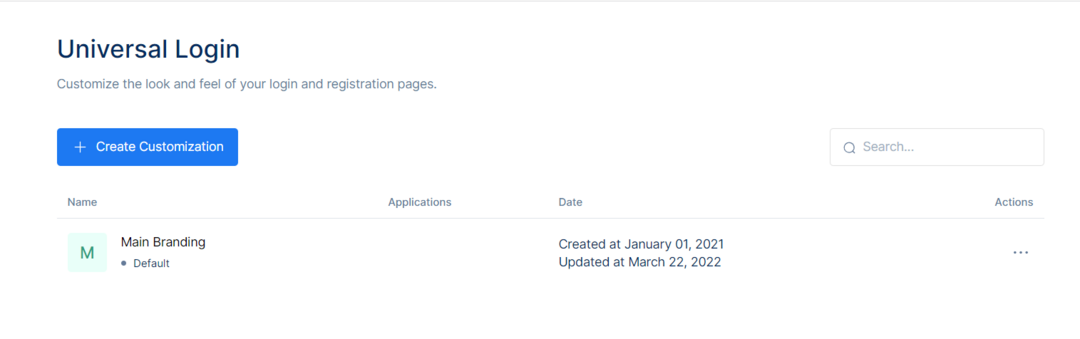
Go to the Universal Login section to check the Universal Logins Table and the Create Customization button.
To create a new Universal Login, click on Create Customization. Upon creation add a Name for your customization so you can refer to it later.
Under Logo, insert an image that will be displayed at the header of the login page.
In the Application field, choose the application to which the customization should be applied to. Note, this is not required. If no application is selected, the customization will apply to all applications provided it has been set as default. If there is an existing customization set as default, the new customization will not apply to any application. The customization will be available in the list of customizations for later use.
The customization options allow one to edit a few of the key branding components in the login screen. The Primary Color determines the background color of the call to action button, for example, Login or Register. Page Background color determines the background color of the page where the login box is displayed. Note, the color of the login box cannot be changed due to potential conflicts between colors whereby key components of the screen may be hidden from view. The Button Text Color determines the color of the text in the call to action. Finally, the Copyright Text Color determines the color that is displayed on the copyright text on the bottom left corner.
When finished with the color configurations, scroll up and see two options at the top right that could be of use, Set as Default and Preview.
Set as Default would set that customized Universal Login as the default Universal Login. If an application does not have a customization created and assigned to it, the branding will resort to the one selected as a default.
Preview would display the customized Universal Login that was just created with options to preview the customization on desktop, tablet, and mobile devices.

When done with the configuration, scroll down and save the changes.
Custom domain naming
A Custom Domain offers a way of providing your users with a consistent experience by using a name that’s consistent with your organization's brand.
At this time the domain naming that appears on your Universal Login screen and User Account is not configurable via the Porta Dashboard. Please contact the team at Porta to change the custom domain name.
