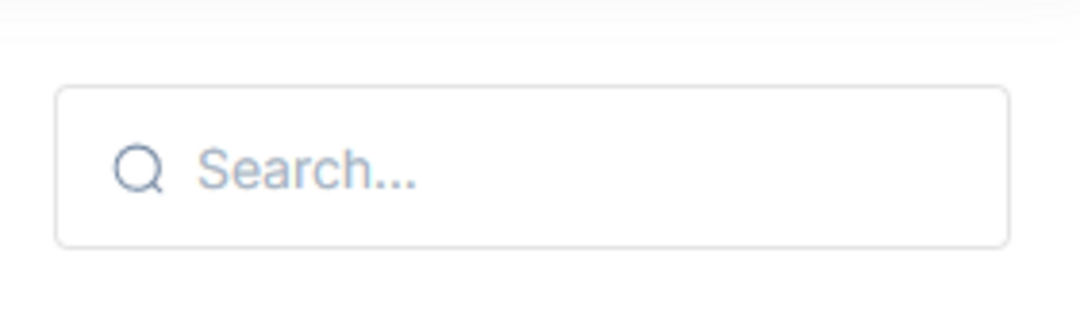Languages
Porta provides a list of languages that administrators can choose to make available to their end-users.
Overview
For Porta clients serving end-users who speak languages other than English, localization simplifies the process of translating the default English source text during the end-user’s interactions with their login and account experience.
This section of the documentation provides information on how to manage languages and localizations for your account. It allows you to translate the default English source text that is displayed to end-users throughout their authentication experience in three supported languages.
All text related to Login, Registration, and User’s Account can be translated.
Languages
Administrators are able to enable or disable a language, thereby choosing whether the language is available to end-users.
It is required that one of the languages is selected as the default. For new users that visit Porta for the first time, the default language will be displayed. The default language cannot be disabled.
Porta saves preferences of languages for each user individually. Once a language is disabled, to all users that have that language selected as their preferred the default language will be used. An example of language settings is shown below:
Please note that it is not possible to add additional languages.

In the Languages List View, one can view all the available languages and manage language settings including whether a language is available to end-users, making a language the default option, and editing keys.
Edit Language Keys
As an administrator one can edit keys for each language so that one can manage translations for languages that are displayed to end-users. On click of Edit Keys from the Languages List View, the user will be redirected to the Edit Language Keys View.

A list of all localization resources in the default language set by the administrator will be displayed on the left side and a list of all localization resources in the selected language for translation will be displayed on the right side. In order for administrators to find a language key easily, Porta provides a namespace that tells the location of that language key on Porta (e.g Login View, Register View, etc). This list of language keys is grouped by namespaces.
Porta provides the option to edit each key individually. Please note that once a language key is edited, one must click the save button on the right side of the textbox, to save that edit. All key edits take effect within a timeframe of 5 minutes.
Search and Filter Language Keys
An administrator can filter language keys either by Namespace of the language keys or via the full-text search. In the dropdown list shown in the top right corner, one can choose between namespaces, which section of language keys one wants to edit.

Additionally, one can filter based on a full-text search by typing in the search field shown in the top right corner. Once you type a keyword that you want to search, all results will be displayed in the list below. You can search in both languages: default one or selected language. If you have already selected a namespace filtering, the results of the full-text search will contain only language keys for that particular namespace, otherwise, the list will contain all results regardless of namespace.